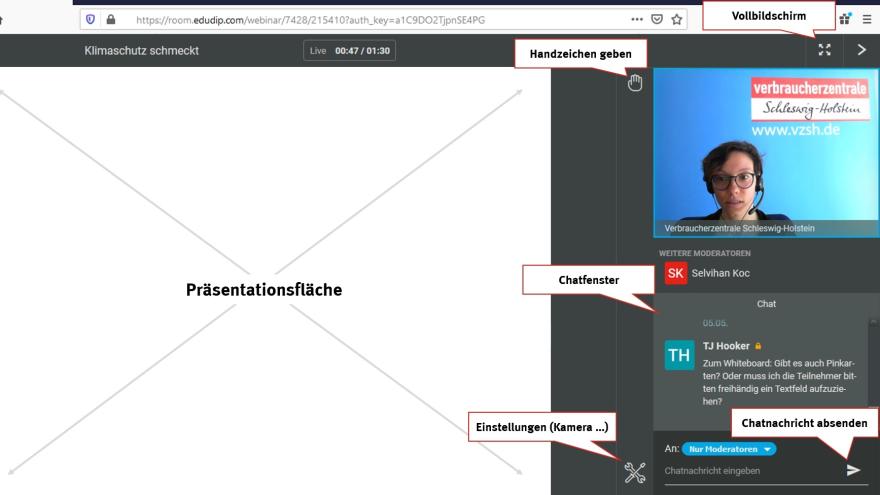Onlineseminare bieten nicht nur eine gute Ergänzung zu Präsenzveranstaltungen, sie sind insbesondere auch in Zeiten der Corona-Epidemie eine gute Möglichkeit, um sich einfach und sicher zu informieren. Mit unseren Hinweisen und Tipps zur Nutzung der Onlineseminare erhalten Sie die notwendigen Informationen, damit es auch technisch klappt und Sie auf das Seminar gut vorbereitet sind.
Technische Voraussetzungen für Online-Seminare
Mit unseren Onlineseminaren versuchen wir, ein möglichst großes Publikum anzusprechen. Deshalb können Sie sowohl mit Ihrem Desktop-Rechner als auch mit Ihrem mobilen Endgerät an unseren Seminaren teilnehmen. Dazu benötigen Sie nur einen aktuellen Browser auf Ihrem Gerät. Leider ist es uns jedoch nicht möglich, die gesamte Vielfalt der eingesetzten technischen Komponenten zu berücksichtigen. Die nachfolgende Auflistung gibt Ihnen einen Hinweis über die notwendigen Voraussetzungen, um die Onlineseminare zu nutzen.
Wir empfehlen für Windows-PCs:
- Die Browser Firefox, Chrome oder Opera in einer aktuellen Version
- Nutzer, die den Browser Edge von Microsoft verwenden, werden auf einen Live-Stream umgeleitet. Die Interaktion mit dem Moderator, bspw. über das Chatfenster, ist dann nicht möglich.
Wir empfehlen für Apple-PCs:
- Die Browser Firefox oder Chrome in einer aktuellen Version
- Der Browser Safari von Apple unterstützt nicht alle Funktionen.
Wir empfehlen für mobile Android-Endgeräte:
- Die Browser Firefox, Chrome oder Opera in einer aktuellen Version
- Aufgrund der unterschiedlichsten Konstellationen kann eine volle Funktionsfähigkeit nicht garantiert werden. Probieren Sie es einfach aus!
Wir empfehlen für mobile Apple-Endgeräte:
- Die Browser Firefox, Chrome oder Safari in einer aktuellen Version
Informationen über die Version Ihres Browser erhalten Sie in der Regel, indem Sie in Ihrem Browser rechts oben auf die Schaltfläche mit den drei horizontalen Balken klicken. In dem Menü, das sich anschließend öffnet, finden Sie den Navigationspunkt „Hilfe“. Wenn Sie diesen Punkt ansteuern, öffnen sich weitere Optionen zum Anklicken. Wählen Sie dort bitte „Über …“ (Firefox oder Google Chrome). In der nachfolgenden Ansicht erhalten Sie eine Information, ob Ihr Browser aktuell ist und ggf. die Möglichkeit, Ihren Browser zu aktualisieren.
Darüber hinaus empfehlen wir zur Nutzung der Seminare:
- Eine gute und stabile Internetverbindung (mindestens eine 6.000 DSL-Leitung)
- Von einer Nutzung der Seminare über eine VPN-Verbindung raten wir ab, da sich die Datenkomprimierung negativ auf die Qualität der Übertragung auswirkt
- Lautsprecher, um dem Referenten folgen zu können
- Ggf. Webcam und Headset, sofern Sie an einer direkten Kommunikation im Rahmen des Seminars teilnehmen möchten
Hinweise für Technikversierte
Die Onlineseminare werden mittels Web Real-Time Communication (WebRTC) realisiert, das wiederum auf HTML5 und JavaScript aufsetzt. Aus diesen Gründen ist die Nutzung eines aktuellen Browsers notwendig und die entsprechenden Funktionalitäten müssen aktiviert sein.
Im Firefox muss zudem das standardmäßig installierte Plugin "OpenH264-Videocodec zur Verfügung gestellt von Cisco Systems, Inc." aktiviert sein, damit der Videostream problemlos laufen kann.
Tipps zur Nutzung der Online-Seminare
Bitte rufen Sie die Adresse für das Onlineseminar ca. fünf Minuten vor Seminarbeginn auf. Dann bleibt ausreichend Zeit für die Tests des Browsers, die dieser selbstständig vornimmt. Bitte befolgen Sie die im Browser angezeigten Hinweise.
Wenn das Seminar begonnen hat, stehen Ihnen mehrere Möglichkeiten zur Kommunikation mit dem Moderator zur Verfügung.
Der Chat
Rechts unter dem Profil- bzw. Videobild des Moderators befindet sich das Chatfenster. Über den Chat haben Sie die Möglichkeit, mit dem Moderator und anderen Teilnehmern des Vortrages zu kommunizieren. Nutzen Sie dazu das Feld in der unteren rechten Ecke, um Ihre Nachricht einzugeben. Sie können auswählen, ob Ihre Nachricht für alle Teilnehmer sichtbar sein oder nur von Moderatoren gelesen werden soll. Dazu wählen Sie über das Drop-Down Menü “Alle Teilnehmer” oder “Nur Moderatoren” aus.
Neben dem Chat befindet sich die Teilnehmerliste. Die in eckige Klammern gesetzte Zahl gibt Auskunft über die Anzahl der Teilnehmer des Seminars. Klicken Sie auf das Feld, werden Ihnen der Moderator sowie die weiteren Teilnehmer angezeigt. Hat der Moderator die Teilnehmerliste als private Teilnehmerliste eingestellt, ist diese jedoch für Sie als Teilnehmer nicht zu sehen.
Handzeichen
Handzeichen bieten eine weitere Möglichkeit, um mit dem Moderator zu kommunizieren. Dazu stehen Ihnen insgesamt acht Handzeichen zur Verfügung, um dem Moderator eine direkte Rückmeldung zu geben. Diese erscheinen, wenn Sie das Handsymbol links neben dem Anzeigebild des Moderators anklicken.
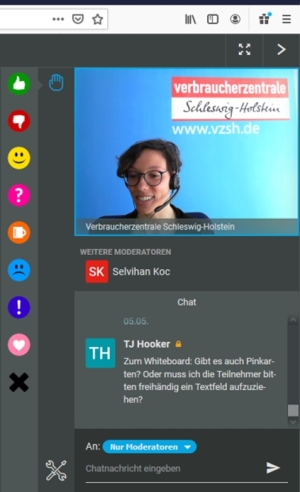
- Der grüne und rote Daumen, als auch die Smileys und das Herz signalisieren positives bzw. negatives Feedback. Wenn der Moderator bspw. fragt, ob er für alle gut zu verstehen ist, können Sie als Rückmeldung die Daumen nutzen.
- Wenn etwas unverständlich war oder Sie Fragen haben, eignet sich das Fragezeichen besonders gut, um dies dem Moderator mitzuteilen.
- Mit dem Ausrufezeichen bekräftigen Sie Ihre Aussage oder pflichten dem Moderator bei.
- Sollten Sie das Seminar kurz verlassen müssen, klicken Sie einfach auf das Symbol mit der Kaffeetasse und Sie werden für alle Teilnehmer als abwesend markiert. Sobald Sie wieder da sind, klicken Sie den “Ich bin zurück”-Button, um dies den anderen mitzuteilen.
Durch das Klicken auf ein weiteres Handzeichen, ändern Sie Ihr Handzeichen; um es zu entfernen, klicken Sie auf das Kreuz unterhalb des Herzsymbols.
Vollbildmodus
Die vier auseinander zeigenden Pfeile, die Sie rechts oben auf Ihren Bildschirm sehen, sind das Symbol für den Vollbildmodus. Durch das Anklicken dieses Symbols vergrößern Sie die Ansicht des Seminarraums. Dieser wird dann auf dem gesamten Bildschirm angezeigt. Um den Vollbildmodus zu beenden, klicken Sie das Symbol erneut an.
Kamera und Mikrofon aktivieren
Mittig am unteren Bildschirmrand finden Sie das Symbol für die Einstellungen. Dort können Sie entscheiden, ob Sie Desktop-Benachrichtigungen wünschen und Kamera- oder Mikrofoneinstellungen anpassen.
Der Moderator hat außerdem die Möglichkeit, Sie als Teilnehmer zu aktivieren. Wenn Sie als Teilnehmer aktiviert werden, werden Sie gefragt, ob Sie Ihre Audio- und / oder Bildübertragung starten möchten. Ändern Sie die gesetzten Häkchen je nach Belieben, starten Sie die Übertragung oder fahren Sie mit dem “Jetzt nicht”-Button fort. Falls Sie zunächst keine Übertragung wünschen, können Sie diese nachträglich jederzeit aktivieren, indem Sie auf die jeweiligen Symbole auf Ihrem Profilbild klicken.
Wenn Sie nun bspw. nur gehört, aber nicht gesehen werden möchten, können Sie die Kameraübertragung durch das Anklicken des kleinen Kamerasymbols in der linken Ecke Ihres Anzeigebildes deaktivieren. Ebenso können Sie natürlich auch die Audioübertragung deaktivieren. Um sich als aktivierter Teilnehmer komplett zu deaktivieren, klicken Sie auf das kleine Kreuz in der Ecke rechts oben in Ihrem Profil- bzw. Videobild.
Hinweis
Der Text basiert auf Informationen des Softwareanbieters edudip.
Die entsprechenden Informationen können Sie hier einsehen.